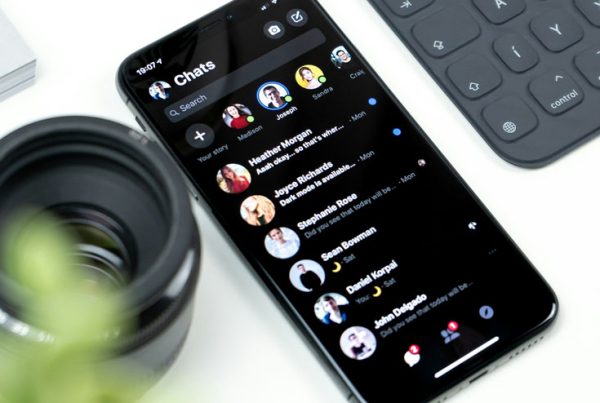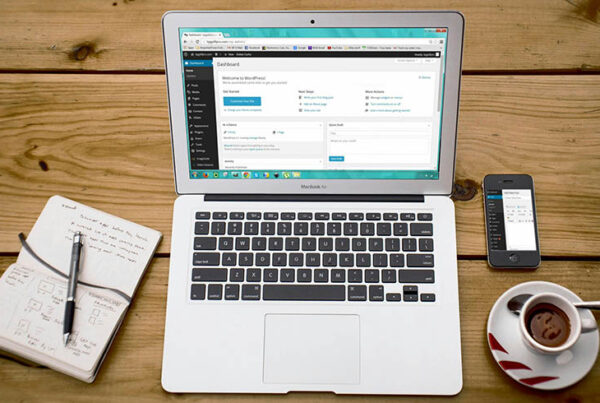Have you ever considered adding a wordpress contact form? Including a simple form is a great way to let your visitors know you want to hear from them. We guide you through the steps of installing the popular Contact Form 7 plugin, how to set up your new form correctly and finally how to place it on a page so your visitors can reach you.
VIEW TRANSCRIBED VERSION BELOW
In this tutorial, we’ll guide you through adding a wordpress contact form.
Assuming you have used your login details to enter your website’s dashboard, you’ll be able to see an area on the left where it says Plugins. Hover over the word and then click on Add New.
In the top right of the plugin screen that appears, you’ll want to search for Contact Form 7, which will then appear with an illustration of a mountain along with a list of other available plugins.
Click Install Now and then click Activate Plugin. A new menu item will appear on the left of the dashboard that says Contact. Hover over Contact, then simply click Add New.
Now you need to decide what you wish your contact form to be called (such as ‘contact form 1’ or ‘main contact form’).
Underneath you’ll be able to see the form with its labels and fields. While it is possible to edit the text label, as we do in the video, you won’t want to change the code underneath as any misconfiguration could lead to problems.
Next you’ll want to click on the Mail tab, where you will want to input your own email address in the To box.
From box, you’ll want to input an address that ends with your domain (in our case, it’s ‘wordpress@reactivegraphics.co.uk). This is purely for your own benefit, so you’ll know that it’s a message sent from the contact form.
Edit only the text in the Subject box, perhaps to say ‘Enquiries’ or ‘New Enquiry’.
Additional Headers and Message Body can be left alone as the work here has largely been done for you.
Press the blue Save button to confirm your contact form, then look just under the main heading to see a blue bar with a code snippet. Highlight this code with your mouse, right click and copy.
Next you’ll want to look to the left side of the dashboard and hover over where it says Pages, click Add New, or for an existing page go to All Pages and then click the small Edit word that appears as you hover over your existing content page.
Decide on a title, such as ‘Contact Us’, and in the content area underneath, ensure you press on the Text tab instead of Visual. Now simply right click, paste the code into the page and Save Draft (or Publish if you’re happy for the changes to go live).
It’s a good idea to now check your contact from, so go to the top of your page and press View Page. Now enter your name, email address, subject and test message, submit, and then check your email attached to the form that you decided on earlier.
If you’ve followed this guide, you should now have a fully functional contact from on your WordPress website.
If you have any ideas for other videos then let us know in the comment section, otherwise check out Reactive Graphics for all your web project needs.