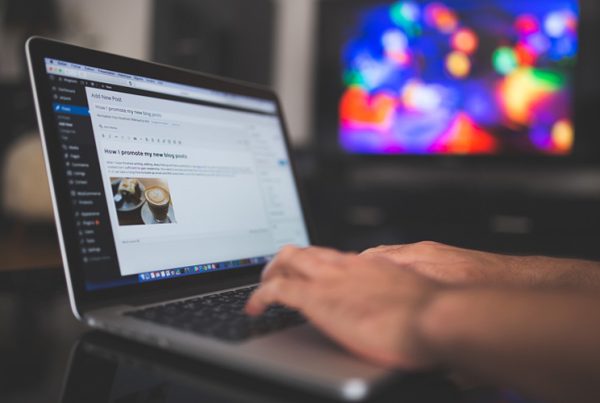One of the most common questions we receive is how to add a WordPress PDF link to your website post or page. In this guide, we take you through the initial process of logging in to your website’s dashboard and dragging a PDF into the media library. We then show you how to create a hyperlink on a post or page, which will prompt the PDF to appear in your visitor’s browser.
VIEW TRANSCRIBED VERSION BELOW
Note: This transcript has been edited to make it easier to follow in text format. Please click the above video if you wish to view the original source.
In this tutorial we’ll show you how to add a wordpress pdf link in your website post or page.
First you want to make sure that your PDF is easy to access such as on your desktop, which will make it easier for you to drag it in to the website when the time comes. You also want to make sure that you have your login details ready.
Type in www.yourdomain.co.uk/wp-admin, input your username and your password, then press Log In. You should now see the WordPress dashboard.
Next you’ll need to take the PDF and move it into the media library, so to do this click on Media, then Media Library where you should see thumbnails for all your existing images.
Next just drag the PDF in, select it, and on the right you’ll see the full URL. Highlight the entire URL, then ‘right click copy’, then close it with the ‘X’ symbol.
Now you’ll want to go to Pages. If you wish to edit an existing page go to All Pages, but for now let’s Add New.
You’ll want to define a title in the heading area, then look below for the main content area. On the right you’ll see two small tabs that say Text and Visual – let’s stick with visual for now, which is where you’ll want to type in your text that will become the PDF link.
You probably won’t want the whole sentence to be the actual link, so highlight a word or phrase with your mouse, then go to the little insert / edit link icon which looks like a paperclip, click on it and then click on the little cog called Link Options.
Now you’ll see a list of the existing pages in your website which is handy for doing internal links but for now go to the URL, right click, paste and insert the link. You can also decide whether or not the link opens in a new tab.
Add link, Save Draft and when you’re ready you’ll want to press the little blue Publish button, but for now you can see how it looks clicking on View Page at the top.
Thanks for joining us on this WordPress tutorial and if you have ideas for future tutorials let me know in the comment section. If you’re curious as to what we do at Reactive Graphics then please visit www.reactivegraphics.co.uk.