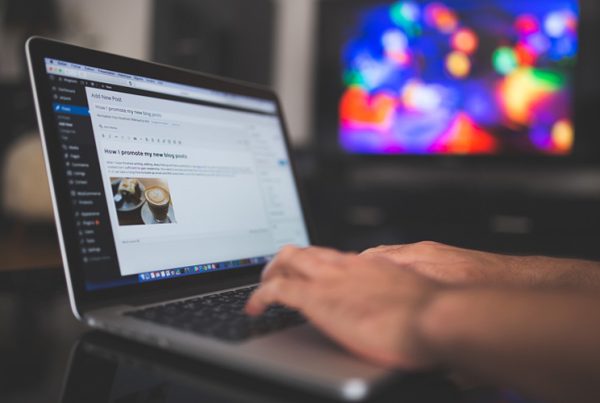We show you how to build an inexpensive WordPress website in just a few simple steps.
WordPress powers over 20% of all the websites in the world and, just over 60% of all content managed websites use WordPress! The main reasons it is so popular is because it is so widely supported and easy to use. WordPress websites are easy to manage using simple page editing interfaces and can be setup quickly using premade themes that instantly give your site a professional look. Although knowledge of HTML is useful, it is by no means a necessity to use WordPress effectively.
WordPress itself is completely free to download and is regularly updated with new features and improvements. It’s also highly customisable, whether that’s with themes, plugins or the help of a web developer.
This article covers setting up a WordPress website from scratch, using a custom domain name and a web hosting environment of your choice.
Follow the steps below to create a professional and cost effective website:
- Registering a domain name for you WordPress website
- Hosting your website
- Installing WordPress
- Installing a WordPress theme
- Configuring the WordPress theme
- Adding content
- Blogging
- SEO tips and helpful plugins
1) Registering a domain name for your WordPress website
The first thing you need to do is register a domain name, this will be the name/url that people will use to find your website.
It is worth taking a bit of time to decide on a suitable name for your site. If you can, keep it reasonably short, as short URLs are normally more memorable and take less time to type. Your domain could be your name, company or brand name. Try to avoid combinations of numbers and letters, unless numbers are important to your brand. For example 1066fencing.co.uk would be a great name for a fencing company based in Hastings but in general try to avoid using numbers. The key is to keep your domain name simple and memorable.
There are numerous domain name extensions available including: .info .co.uk .com .org and as of this year .uk.We recommend sticking with the most popular extensions if possible. These are .com, .co.uk and .org. A UK company would end in .co.uk (or now perhaps .uk), a company that sells products globally would use .com and a charity or non profit organisation would use .org.
Domain names are fairly cheap to register. There are companies that offer free domains if you use them for hosting. However these often involve tie-ins and you may lose ownership of the domain if you switch to a different hosting provider. We recommend going with a paid option from one of the large reputable registrars, where domain names sell for as little as £4 a year. (Premium domains can cost upwards of £1000 a year though.)
You may find that your ideal domain name is already taken. Fortunately some domain registrars like 123-reg.co.uk allow you to place domain names on backorder and it is possible to snatch an expiring domain.
Remember that the domain name you choose will be the primary way you are identified online so make sure its relevant to you and your business/brand.
2) Hosting your website
For this tutorial we are assuming that you will purchase a domain name and hosting account from the same service provider and that your domain name will already point to your hosting package. Please check with your hosting company to make sure this is the case before you continue.
The next thing you need to do to get your WordPress website up and running is to purchase a hosting account. A hosting provider gives you a location to store your websites files. In practice, when someone searches for your domain name and clicks onto your website they are pointed to a server (a computer where the files that make up your website are stored) that relays the information back to the user.
There are a number of hosting options available but for the purposes of this article we will look at the most popular forms of hosting which are shared and dedicated hosting.

Shared hosting
Shared hosting is generally the most cost effective solution. Your website files are stored within a separate partition of a shared server and because others are paying to use the server, maintenance costs are reduced. Shared hosting is suitable for the majority of websites but there are limitations. Shared hosting packages provide you with an interface to access and manage your files, however you do not have full control over the server or the rights to install additional components. One of the main limitations of shared hosting is the speed at which the server is able to deliver the web pages to a user. Shared hosting is suitable for most web sites except for large database-driven web sites. In share hosting multiple websites share a single server there are often restrictions on bandwidth and processing power.
Dedicated hosting
Dedicated hosting packages provide you with your own server. These are often necessary to run ecommerce websites, which may require special components and greater processing power. Although more expensive, a dedicated server gives you the freedom to choose your operating system and upgrade and improve server performance with new hardware. For the majority of WordPress web sites we do not recommend that you purchase a dedicated hosting environment.
Most WordPress websites will be perfectly catered for on shared hosting, but make sure you choose a Linux package that supports a MySQL database. The requirements to run WordPress can be seen here: https://wordpress.org/about/requirements/
The following providers all offer a range of hosting options suitable for running a WordPress website:
https://www.heartinternet.uk/
https://www.penguin-uk.com/
https://uk.godaddy.com/
https://www.dreamhost.com/
3) Installing WordPress
Many web hosts provide automatic WordPress installation options (Look for the WordPress logo within the control panel of your hosting account). Automatic installation is straightforward and only takes a few moments to complete. You don’t need to worry about adding the MySQL database either.
To install WordPress manually, go to: https://wordpress.org/download/ and download the latest version of WordPress to your local computer and unzip the folder. The folder now needs to be uploaded to your server, either by FTP (e.g. using FileZilla) or using the file manager provided by your web host.
Here is a useful guide to installing WordPress:
https://codex.wordpress.org/Installing_WordPress
4) Installing a WordPress theme
Thanks to WordPress themes you can launch a professional looking website online in just a few hours
A WordPress theme is a premade framework/template that not only provides a structure to add pages and content to, but also controls the graphical presentation of your website. The overall style of your website is predetermined by what theme you choose.
WordPress comes with a number of free themes already installed. To access these and add more, login to your admin dashboard and navigate to: Appearance > Themes (found in the menu on the left hand side of your screen). Here you will see all your available themes. To add a new theme click ‘Add New’ at the top of the page. Alternatively click on ‘Add New Theme’ at the bottom of the page. You will now see more themes that you can install and start using straight away. You can also upload a theme by clicking on the upload button at the top of the screen. Themes must be uploaded in .zip format.
WordPress themes are widely available online from various sources. There are both paid for and free options available. We recommend looking for themes on the WordPress website: https://wordpress.org/themes/ or on themeforest: https://themeforest.net/ Think about how you want to represent yourself online and pick a theme accordingly.
5) Configuring the WordPress theme
Now that you have chosen and installed your theme, it’s time to configure it. The majority of WordPress themes include an easy to use customization panel. This can be found under: Appearance > Theme Options. Generally you will find colour scheme options, a logo upload interface, layout choices and font style options. Each theme is different but most do a good job of making this interface user friendly, even for a first time WordPress user. Please remember to read all the documentation that comes with the theme. If the WordPress theme is from a reputable source then the guidelines for editing the theme should be clear.
6) Adding content
Your WordPress admin panel works as an extremely powerful content management system and may take some time to fully master. This section covers some of the basic functions. Please note that these instructions will vary according to the theme you have installed.
Your website is nothing without content. From the admin panel, we will start by adding the key pages of your website. These might be a home page, about page, news/blog page and a contact page. To add a page to your website, go to: Pages > Add New. At the top of the page enter a title e.g. home. Below the title is a large white box; this is where you add content to the page. Click into the white area and enter some text. You may wish to link to another page or an external website. To do this highlight the text that you wish to link and click on the chain link icon that sits along the top of the large white text box. Enter the destination URL and click ‘Add Link’. If you want to add an image to the page click the ‘Add Media’ button towards the top left of the screen. Click ‘Upload Files’ and choose and upload your image. Then click ‘Insert into page’.
You will notice a number of options to the right of your screen. The page you are working on can be saved as a draft, previewed and published. Once published the page will be live on your website. It wont necessarily be found, or easily accessed, until it is added to your websites navigation menu.
(While you are working on your website you may like to put up a holding page to let visitors know that the website is undergoing improvements. There are a few plugins that make doing this easy. See Section 8 of this article for more information.)
Publish your home page, and add and publish another page, titled: blog. These are the most important pages of a WordPress website. We now need tell WordPress which page is our home page and which is our blog page.
Go to: Appearance > Customize. There are a few drop down options on the left of the screen, click: Static Front Page. You will now see a few more options revealed. Under ‘Front page displays’ make sure ‘A static page’ is checked.
Now, using the drop down under ‘Front page’ select: home and for the ‘Posts page’ select: blog. Now click: Save & Publish. WordPress now knows that you want your news/blogs to appear on your blog page and which page you want visitors to land on first (your home page).
We now need to add these two pages to your websites menu so your visitors can navigate between the two. Go to: Appearance > Menus. Click ‘create a new menu’ at the top of the page and enter a name into the white ‘Menu Name’ box e.g. navigation menu. Finally click the ‘Create Menu’ button. To add the two pages we created to the menu look to the left of your screen under ‘Pages’. Check the boxes next to ‘home’ and ‘blog’ and click ‘Add to Menu’. Your two pages will now appear under ‘Menu Structure’. The menu is ordered easily by clicking and dragging each item into the desired position. Don’t forget to click ‘Save Menu’ in the top right of the screen when you have finished.
We now have a very basic but functioning website and the basic tools and knowledge to further develop it.
7) Blogging

Blogging is a great way to engage with your audience and keep your website fresh. A regularly updated blog, with good content, can encourage visitors to make repeat visits to your site. You may want to use your website solely for blogging.
Blogs or news posts are slightly different to pages. Instead of creating a new page each time you want to post a blog go to: Posts > Add New and begin writing your blog in the same way you create a new page. The difference is that once you have published your post it will appear automatically on your ‘blog/news’ page (the page that you selected in section 6 of this article) Posts appear in date order on your website, with your latest post appearing at the top of your ‘blog’ page.
More information about pages, posts and blogging can be found on the wordpress.org website.
8) SEO tips and helpful plugins
There are a few simple things you can do to make your new WordPress website more search engine friendly.
When you upload an image to your site remember to fill in the ‘Alternative Text’ box. Just enter a few words that describe the image e.g. small dog barking. The alternative text will be shown if your image can’t be displayed and search engines like to know what everything is. Try to use descriptive file names for your images e.g. red-brick-building.jpg and avoid long non descript sequences of numbers or letters.
Add extra functionality to your WordPress website by installing a plugin. There are thousands to choose from and many of them are free. Installing a plugin is easy, go to: Plugins > Add New. Search for and choose an appropriate plugin and click ‘Install Now’. Once installed, click ‘Activate Plugin’. We recommend reading all the associated documentation that is available for the plugin.
Ideally each page and post on your website should have a Meta description, a Meta title and some appropriate keywords. These help search engines and Internet users find your website and will also appear in search engine listings. The following WordPress plugins: https://wordpress.org/plugins/all-in-one-seo-pack/ and https://wordpress.org/plugins/wordpress-seo/ allow you to add Meta titles etc. without touching your websites code. Documentation is available online for both plugins.
While you are setting up your website you may wish to put up a holding page. There are many plugins available for this but here are few you might like to try: https://wordpress.org/plugins/ultimate-coming-soon-page/ and https://wordpress.org/plugins/underconstruction/
To ensure your new website is kept safe from hackers and other threats please take a look at our blog on WordPress security
[box style=”1″]If you found this article useful or informative, please share it through Twitter, Reddit or whatever works for you. It really helps us out a lot and we thank you in advance. If you have any questions please feel free to leave them below or email info@reactivegraphics.co.uk[/box]